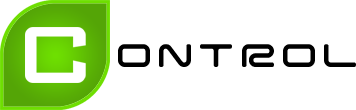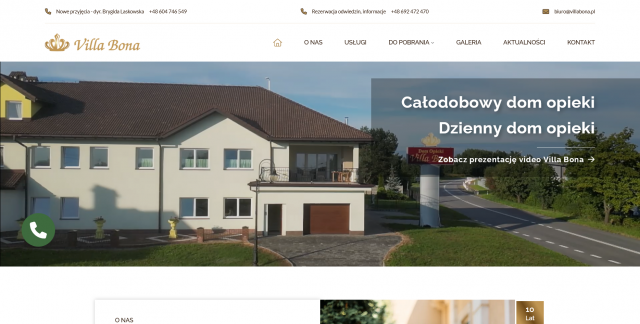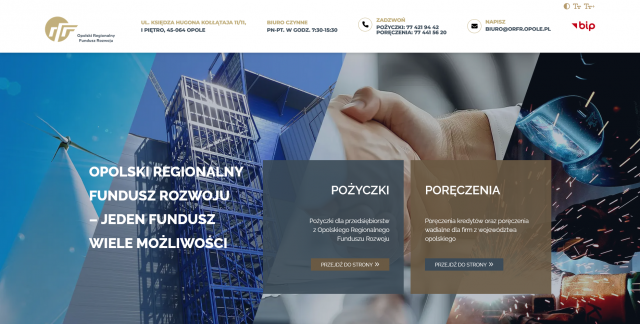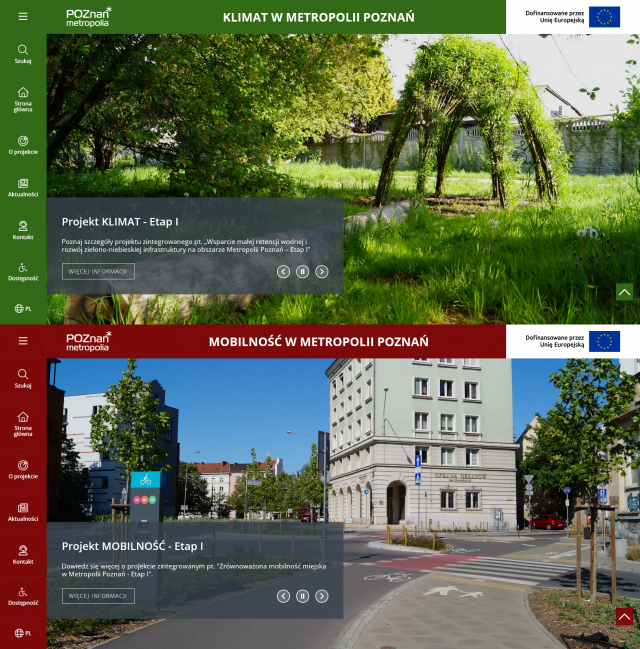Jak zainstalować Windows 11?
23/08/2024

Zastanawiasz się, jak zainstalować Windows 11 na swoim komputerze? Proces ten, choć może wydawać się skomplikowany, jest łatwiejszy niż mogłoby się wydawać. W tym artykule krok po kroku przeprowadzimy Cię przez cały proces instalacji najnowszego systemu operacyjnego od Microsoft. Dowiesz się, jak przygotować swój komputer, jakie są wymagania sprzętowe, a także jak skonfigurować nowy system, aby działał płynnie i bezproblemowo. Czytaj dalej, aby poznać wszystkie niezbędne kroki do zainstalowania Windows 11 i cieszyć się nowymi funkcjami, które oferuje ten nowoczesny system operacyjny.
Spis treści:
- Co to jest Windows 11?
- Przygotowanie do instalacji Windows 11
- Kopia zapasowa danych
- Przygotowanie nośnika instalacyjnego
- Rozpoczęcie instalacji Windows 11
- Instalacja czysta vs. aktualizacja
- Różnice między czystą instalacją a aktualizacją
- Kiedy wybrać czystą instalację, a kiedy aktualizację?
- Konfiguracja instalacji
- Instalacja systemu
- Konfiguracja Windows 11 po instalacji
- Instalacja sterowników i aktualizacji
- Instalacja niezbędnego oprogramowania
- Jakie programy warto zainstalować od razu po instalacji systemu?
- Jak zoptymalizować system pod kątem wydajności?
- Podsumowanie
- Wsparcie IT - specjaliści z Tychów
Co to jest Windows 11?
Windows 11 to najnowsza wersja popularnego systemu operacyjnego Microsoft, która została zaprezentowana w październiku 2021 roku. Charakteryzuje się nowym, bardziej eleganckim i nowoczesnym interfejsem użytkownika, a także licznymi usprawnieniami, które mają na celu zwiększenie wydajności oraz bezpieczeństwa. Nowy system przynosi również wiele nowych funkcji, takich jak możliwość uruchamiania aplikacji z Androida, lepsza integracja z Microsoft Teams, a także zoptymalizowane narzędzia dla graczy.
Dlaczego warto zainstalować Windows 11?
Przesiadka na Windows 11 to krok w przyszłość. Nowy system oferuje nie tylko świeży wygląd, ale także szereg technologicznych udoskonaleń, które przekładają się na lepszą wydajność oraz bardziej płynne działanie. Dodatkowo, system ten jest bardziej zorientowany na bezpieczeństwo danych, co jest szczególnie ważne w dzisiejszych czasach. Jeśli korzystasz z komputera do pracy, grania lub rozrywki, Windows 11 może znacząco poprawić Twoje doświadczenia użytkownika.
Przygotowanie do instalacji Windows 11
Wymagania systemowe dla Windows 11
Przed przystąpieniem do instalacji Windows 11, kluczowe jest upewnienie się, że Twój komputer spełnia minimalne wymagania sprzętowe. Microsoft wprowadził kilka istotnych zmian w tej kwestii, które mogą uniemożliwić instalację na starszych komputerach.
Aby zainstalować Windows 11, Twój komputer musi spełniać następujące wymagania:
- Procesor: Co najmniej 1 GHz z co najmniej 2 rdzeniami na zgodnym 64-bitowym procesorze lub SoC.
- Pamięć RAM: 4 GB lub więcej.
- Pamięć wewnętrzna: 64 GB lub więcej wolnej przestrzeni.
- UEFI, możliwość uruchomienia w trybie Secure Boot.
- TPM (Trusted Platform Module) w wersji 2.0.
- Karta graficzna: Zgodna z DirectX 12 lub nowszym, ze sterownikiem WDDM 2.0.
- Wyświetlacz: Co najmniej 9 cali, o rozdzielczości HD (720p).
- Połączenie internetowe: Wymagane do pobierania aktualizacji oraz korzystania z niektórych funkcji.
Jak sprawdzić zgodność komputera z Windows 11?
Aby sprawdzić, czy Twój komputer spełnia wymagania, możesz skorzystać z oficjalnego narzędzia „PC Health Check”, dostępnego na stronie Microsoftu. Program ten automatycznie przeanalizuje Twój sprzęt i poinformuje Cię, czy możesz zainstalować Windows 11. W przypadku braku zgodności, warto rozważyć modernizację sprzętu.
Kopia zapasowa danych
Dlaczego warto zrobić kopię zapasową?
Instalacja nowego systemu operacyjnego, zwłaszcza w przypadku czystej instalacji, może prowadzić do utraty wszystkich danych znajdujących się na dysku twardym. Dlatego warto wykonać kopię zapasową, aby uniknąć przykrych niespodzianek i zachować swoje pliki, zdjęcia, dokumenty oraz inne ważne dane.
Jak wykonać kopię zapasową danych przed instalacją systemu?
Najprostszym sposobem na wykonanie kopii zapasowej jest skorzystanie z zewnętrznego dysku twardego lub usługi chmury. Możesz ręcznie skopiować najważniejsze pliki lub skorzystać z wbudowanego narzędzia systemu Windows, jakim jest „Historia plików” lub „Kopia zapasowa systemu”. Obie te opcje umożliwiają łatwe przywrócenie danych po zakończeniu instalacji systemu.
Przygotowanie nośnika instalacyjnego
Pobieranie narzędzia Media Creation Tool
Microsoft udostępnia narzędzie Media Creation Tool, które umożliwia pobranie obrazu ISO Windows 11 oraz stworzenie bootowalnego nośnika instalacyjnego na USB. Narzędzie to jest dostępne bezpłatnie na stronie Microsoftu i jest prostym rozwiązaniem, które prowadzi użytkownika przez cały proces.
Tworzenie nośnika instalacyjnego na USB
Po pobraniu narzędzia Media Creation Tool, uruchom je i postępuj zgodnie z instrukcjami wyświetlanymi na ekranie. Wybierz opcję utworzenia nośnika instalacyjnego, a następnie wskaż, gdzie ma zostać zapisany plik (najlepiej na pendrive o pojemności co najmniej 8 GB). Po zakończeniu procesu będziesz mieć gotowy nośnik instalacyjny, z którego będziesz mógł zainstalować Windows 11 na swoim komputerze.
Rozpoczęcie instalacji Windows 11
Jak uruchomić komputer z nośnika instalacyjnego?
Aby rozpocząć instalację, musisz uruchomić komputer z nośnika instalacyjnego. W tym celu włóż pendrive do portu USB, a następnie uruchom komputer. W trakcie uruchamiania naciśnij odpowiedni klawisz (zwykle F2, F12, DEL lub ESC), aby wejść do menu startowego (BIOS lub UEFI) i wybrać opcję uruchomienia komputera z USB. Komputer uruchomi się wtedy z nośnika instalacyjnego, co pozwoli na rozpoczęcie procesu instalacji.
Wybór języka i układu klawiatury
Po uruchomieniu instalatora systemu Windows 11 zostaniesz poproszony o wybór języka, formatu czasu oraz układu klawiatury. Wybierz odpowiednie opcje zgodnie ze swoimi preferencjami i kliknij „Dalej”. Następnie wybierz opcję „Zainstaluj teraz”.
Instalacja czysta vs. aktualizacja
Różnice między czystą instalacją a aktualizacją
Czysta instalacja to proces, w którym system operacyjny jest instalowany od nowa, a wszystkie dane na dysku są usuwane. Jest to zalecane w przypadku, gdy chcesz mieć świeży system bez żadnych pozostałości po poprzednich instalacjach. Aktualizacja natomiast pozwala na zachowanie plików, aplikacji oraz ustawień z poprzedniego systemu (np. Windows 10) i jest mniej czasochłonna.
Kiedy wybrać czystą instalację, a kiedy aktualizację?
Jeśli Twój komputer działa wolno, jest zainfekowany wirusami lub po prostu chcesz zacząć od nowa, czysta instalacja będzie lepszym wyborem. Aktualizacja jest dobrą opcją, jeśli nie chcesz tracić danych i aplikacji, a Twój system działa poprawnie.
Konfiguracja instalacji
Wybór wersji systemu
Na tym etapie instalacji możesz zostać poproszony o wybór wersji Windows 11, którą chcesz zainstalować (np. Home, Pro). Wybierz odpowiednią wersję zgodnie z posiadaną licencją.
Akceptacja warunków licencyjnych
Przed kontynuowaniem instalacji musisz zaakceptować warunki licencyjne Microsoftu. Przeczytaj uważnie umowę licencyjną, a następnie zaznacz pole, aby kontynuować.
Wybór miejsca instalacji
Następnie musisz wybrać dysk, na którym chcesz zainstalować system. Jeśli wykonujesz czystą instalację, możesz usunąć wszystkie istniejące partycje i utworzyć nową. W przypadku aktualizacji wybierz istniejącą partycję, na której jest zainstalowany poprzedni system.
Instalacja systemu
Przebieg instalacji
Proces instalacji Windows 11 może zająć od kilkunastu minut do kilku godzin, w zależności od szybkości Twojego komputera. W tym czasie komputer kilkakrotnie się zrestartuje. Po zakończeniu instalacji system zostanie uruchomiony, a Ty będziesz mógł przejść do konfiguracji początkowej.
Konfiguracja podstawowych ustawień po instalacji
Po zainstalowaniu systemu, zostaniesz poproszony o skonfigurowanie podstawowych ustawień, takich jak język, ustawienia prywatności, a także połączenie z kontem Microsoft.
Konfiguracja Windows 11 po instalacji
Konfiguracja konta Microsoft
Podczas początkowej konfiguracji zostaniesz poproszony o zalogowanie się do konta Microsoft. Dzięki temu będziesz mieć dostęp do wszystkich usług Microsoft, takich jak OneDrive, Microsoft Store oraz synchronizacja ustawień na różnych urządzeniach. Jeśli nie masz konta Microsoft, możesz je utworzyć lub zalogować się za pomocą konta lokalnego.
Ustawienia prywatności
Windows 11 oferuje szeroką gamę ustawień prywatności, które możesz dostosować do swoich potrzeb. Zostaniesz zapytany o preferencje dotyczące zbierania danych diagnostycznych, lokalizacji oraz personalizacji reklam. Zaleca się dokładne przejrzenie tych ustawień i dostosowanie ich do swoich preferencji.
Personalizacja interfejsu
Windows 11 daje możliwość personalizacji wyglądu systemu. Możesz dostosować tapetę, kolory, układ ikon, a także inne elementy interfejsu, aby system wyglądał i działał tak, jak tego oczekujesz.
Instalacja sterowników i aktualizacji
Sprawdzenie i zainstalowanie najnowszych sterowników
Windows 11 automatycznie wykrywa i instaluje większość sterowników, jednak warto sprawdzić, czy wszystkie urządzenia działają poprawnie. Możesz to zrobić, przechodząc do „Menadżera urządzeń” i sprawdzając, czy nie ma żadnych brakujących lub nieaktualnych sterowników. W razie potrzeby, możesz pobrać i zainstalować najnowsze sterowniki ze strony producenta sprzętu.
Aktualizacja systemu do najnowszej wersji
Po zainstalowaniu systemu warto również sprawdzić, czy są dostępne nowe aktualizacje systemu. Przejdź do „Ustawienia” > „Windows Update” i kliknij „Sprawdź aktualizacje”. Jeśli są dostępne, zainstaluj je, aby zapewnić, że Twój system jest bezpieczny i działa optymalnie.
Instalacja niezbędnego oprogramowania
Jakie programy warto zainstalować od razu po instalacji systemu?
W zależności od Twoich potrzeb, warto zainstalować podstawowe programy, takie jak przeglądarka internetowa, pakiet biurowy (np. Microsoft Office), antywirus oraz narzędzia do pracy z plikami (np. WinRAR, 7-Zip). Jeśli używasz komputera do pracy, zainstaluj również wszystkie niezbędne narzędzia i aplikacje.
Jak zoptymalizować system pod kątem wydajności?
Aby system działał płynnie i wydajnie, warto przeprowadzić kilka prostych czynności optymalizacyjnych. Możesz na przykład wyłączyć niepotrzebne programy startowe, zdefragmentować dysk twardy oraz zaktualizować wszystkie sterowniki. Dodatkowo, warto regularnie przeprowadzać konserwację systemu, aby uniknąć problemów z wydajnością w przyszłości.
Podsumowanie
Instalacja Windows 11 to proces, który może wydawać się skomplikowany, ale z odpowiednimi instrukcjami staje się prosty i bezproblemowy. W tym artykule omówiliśmy każdy krok, począwszy od przygotowania się do instalacji, przez proces instalacji, aż po końcową konfigurację systemu. Kluczowe jest dokładne zapoznanie się z wymaganiami sprzętowymi, wykonanie kopii zapasowej danych oraz stworzenie nośnika instalacyjnego. Po zainstalowaniu systemu warto skonfigurować podstawowe ustawienia, zaktualizować sterowniki i system oraz zainstalować niezbędne oprogramowanie.
Windows 11 oferuje wiele nowych funkcji i usprawnień, które mogą znacząco poprawić Twoje doświadczenie z komputerem. Po zainstalowaniu systemu, będziesz mógł cieszyć się nowoczesnym interfejsem, lepszą wydajnością oraz zwiększonym bezpieczeństwem. Zainstalowanie Windows 11 to inwestycja w przyszłość, która przyniesie Ci wiele korzyści.
Wsparcie IT - specjaliści z Tychów
Jeśli szukasz profesjonalnej firmy z Tychów, działającej na terenie całego Śląska, która oferuje kompleksową obsługę informatyczną i dbałość o bezpieczeństwo Twoich danych, to dobrze trafiłeś! Jesteśmy zespołem ekspertów, który z pasją i zaangażowaniem wspiera firmy w obszarze IT. Od konfiguracji i zarządzania infrastrukturą komputerową po zaawansowane usługi związane z bezpieczeństwem danych – zapewniamy pełne wsparcie techniczne na najwyższym poziomie.
Niezależnie od tego, czy potrzebujesz stałego wsparcia IT, czy jednorazowej pomocy, jesteśmy gotowi sprostać Twoim potrzebom. Działamy nie tylko w Tychach, ale również w Katowicach i całym regionie Śląska. Nasz outsourcing IT to gwarancja niezawodności i bezpieczeństwa, które przekładają się na spokój i stabilność działania Twojej firmy.
Nie czekaj, skontaktuj się z nami i sprawdź, jak możemy usprawnić działanie Twojej firmy. Zapraszamy do zapoznania się z naszą ofertą usług IT: Control - obsługa informatyczna firm.